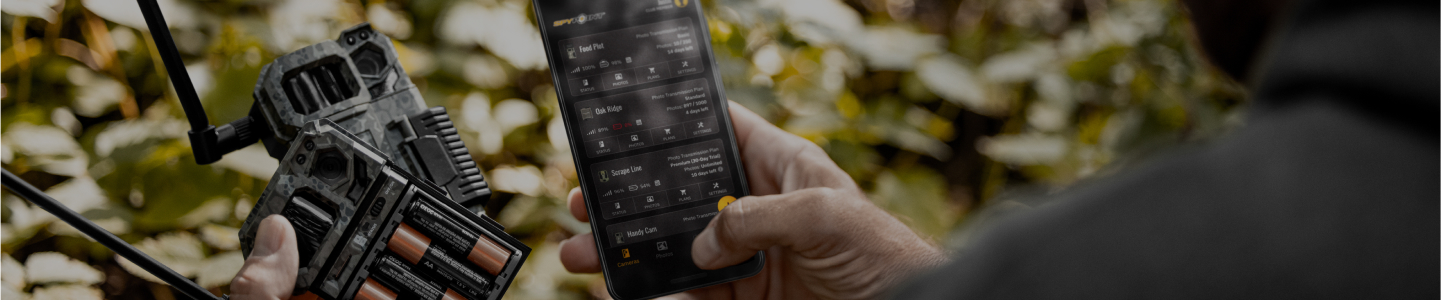LINK-MICRO-LTE
Cellular Trail Camera
- Version: V1.18.13-31
- Date: 2023-01-26
- Improvements:
- Improved photo transmission.
Installation instructions (PC)
- Make sure to use a Micro SD card class 10/U1 up to 32GB.
- Format the micro SD card.
- Download the update file from our website.
- Open the downloaded .zip file by double-clicking on it.
- Open the camera name folder.
- Copy all the files from the .zip file onto the Micro SD card.
- Verify the copy has been successful on your Micro SD card.
- Eject the Micro SD card from the computer.
- Make sure the camera is turned OFF.
- Insert the Micro SD card into the camera.
- Power ON the camera.
- The camera will run the firmware update by itself for few minutes. («Status» light flashes orange rapidly).
- Then, it will flash green for a short period.
- Then, it will flash orange slowly.
- Then, the camera will restart by itself and it will go through the connection process. («Status» light flashes green).
- The camera firmware will be up to date.
Installation instructions (MAC)
- Make sure to use a Micro SD card class 10/U1 up to 32GB.
- Format the Micro SD card on your computer (Format:MS-DOS(FAT)).
- Download the update file from our website.
- Double-click on the .zip file.
- Open the camera name folder.
- Copy all the files from the .zip file onto the Micro SD card.
- Verify the copy has been successful on your Micro SD card.
- On the Micro SD card, right-click on MacOS_PrepareSDCard.command and select open with terminal to run the file.
- Eject the Micro SD card from the computer.
- Make sure the camera is turned OFF.
- Insert the Micro SD card into the camera.
- Power ON the camera.
- The camera will run the firmware update by itself for around 90 seconds. («Status» light flashes orange rapidly).
- Then, it will flash green for a short period.
- Then, it will flash orange slowly.
- Then, the camera will restart by itself and it will go through the connection process. («Status» light flashes green).
- The camera firmware will be up to date.
Verification
Confirm the update was successful1. After the next transfer of the camera, access the “Status” tab in the SPYPOINT app.
2. Under “General Information”, the version number will appear, for example: V1.11.06.
If you do not have the correct version, redo the firmware update with another Micro SD card.